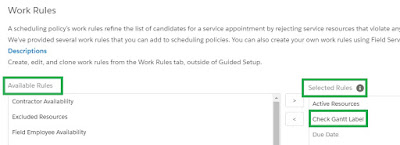One Service Resource
can have multiple Service Territories
(one primary and multiple
secondary territories).
Now, some time it is needed that one Service Resource can
work on multiple Service Territories. So, in this scenario we can leverage “Field Service - Working Territories”
work rule.
This Work Rule (Field Service
- Working Territories) is only considered secondary territories.
Now, if we want that primary territory will be
considered by this Work Rule, then there is a check box field named as “Working Location Enable Primary”
under this Work Rule (Field Service - Working
Territories), just enabled it. [describe latter]
Note:
1.
Once we
installed FSL packaged, by default a work rule record named as “Working Territories“ will be
created of same type (Field Service
- Working Territories). For this
example we will use this.
2.
At a time,
we can apply/use either “Field Service -
Match Territory” or “Field Service -
Working Territories” in our Scheduling
Policy.
Example:
Suppose we have a service resource, named as “Ralph Clark” whose primary territory is
“Delhi”, but he can also available
for “Kolkata North” and “Kolkata South” (secondary territory).
This can be configured by adding 3 service territories (Delhi, Kolkata North and Kolkata South)
as a RELATED LIST under
service resource (Ralph Clark).
Now include “Working
Territories” work rule under Scheduling
Policy.
Now create service appointment (say SA-0020) for “Kolkata South”
territory.
Check:
Now if we try to
check candidate(s) available for service appointment SA-0020, then Ralph Clark
should be shown in DISPATCH CONSOLE.
Reason:
Though Ralph Clark is belonging to primary territory “Delhi” but he is also available for
other secondary territory territories
like “Kolkata South” and “Kolkata North”.
Advance level
configuration for Working Territories è
In our previous example, we have seen that System are only considering
Secondary Territory.
Do not understand
right? Ok, check the below screen,
Service Territory
Kolkata South
|
SERVICE RESOURCE
|
TERRITORY TYPE
|
Pam Lawison
|
Primary
|
Louise Martin
|
Primary
|
Ralph Clark
|
Secondary
|
The above screen/diagram indicates that two service
resources (
Pam Lawison, Louise Martin) are using this service
territory (
Kolkata South) as
Primary territory and one
resource (
Ralph Clark) is using this
service territory (
Kolkata South) as
Secondary territory.
So, in our above example we have seen that for service
appointment (SA-0020), only Ralph Clark is shown as available
resource in dispatch console. Though, service appointment SA-0020 is assigned for service territory “Kolkata South” and this territory has 3 service resources as shown in above diagram.
So, why not all three service
resources are available for appointment?
Ans. In scheduling policy, we are using “Working
Territories” work rule and this work rule is only considered secondary
territories, not primary territories. So, Ralph Clark is the only one foo availability.
Now, if we want that System will
consider both primary and secondary territory, then how can we achieve
this?
Ans: Edit work
rule “Working Territories”
and enabled “Working Location Enable
Primary” filed.
Check:
Now if we try to
check candidate(s) available for service appointment SA-0020, then all three
resources should be shown in DISPATCH
CONSOLE.